In this patch I added the RST mark-ups and 'the' article whereever needed Change-Id: I9dd8f8bda5a22b6e50adc1f839dfa586f7c17b24
12 KiB
Example: CentOS image
This example shows you how to install a CentOS image and focuses mainly on CentOS 6.4. Because the CentOS installation process might differ across versions, the installation steps might differ if you use a different version of CentOS.
Download a CentOS install ISO
- Navigate to the CentOS mirrors page.
- Click one of the
HTTPlinks in the right-hand column next to one of the mirrors. - Click the folder link of the CentOS version that you want to use.
For example,
6.4/. - Click the
isos/folder link. - Click the
x86_64/folder link for 64-bit images. - Click the netinstall ISO image that you want to download. For
example,
CentOS-6.4-x86_64-netinstall.isois a good choice because it is a smaller image that downloads missing packages from the Internet during installation.
Start the installation process
Start the installation process using either the virt-manager or the virt-install command as
described in the previous section. If you use the virt-install command, do
not forget to connect your VNC client to the virtual machine.
Assume that:
- The name of your virtual machine image is
centos-6.4; you need this name when you usevirshcommands to manipulate the state of the image. - You saved the netinstall ISO image to the
/data/isosdirectory.
If you use the virt-install command, the commands should look
something like this:
# qemu-img create -f qcow2 /tmp/centos-6.4.qcow2 10G
# virt-install --virt-type kvm --name centos-6.4 --ram 1024 \
--disk /tmp/centos-6.4.qcow2,format=qcow2 \
--network network=default \
--graphics vnc,listen=0.0.0.0 --noautoconsole \
--os-type=linux --os-variant=rhel6 \
--extra-args="console=tty0 console=ttyS0,115200n8 serial" \
--location=/data/isos/CentOS-6.4-x86_64-netinstall.isoStep through the installation
At the initial Installer boot menu, choose the Install or upgrade an existing system option.
Step through the installation prompts. Accept the defaults.
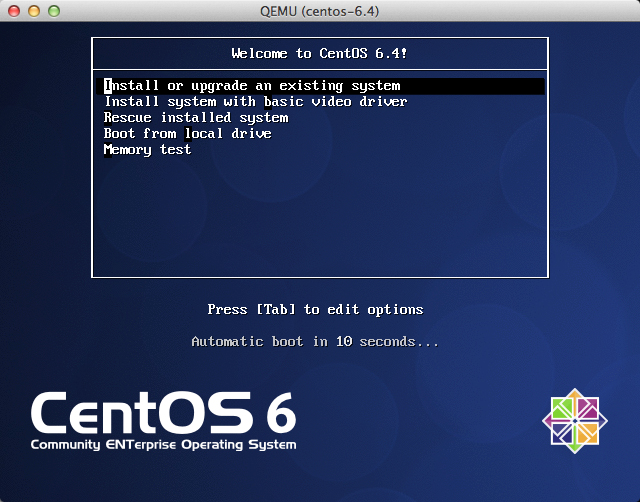
Configure TCP/IP
The default TCP/IP settings are fine. In particular, ensure that
Enable IPv4 support is enabled with DHCP, which is the
default.
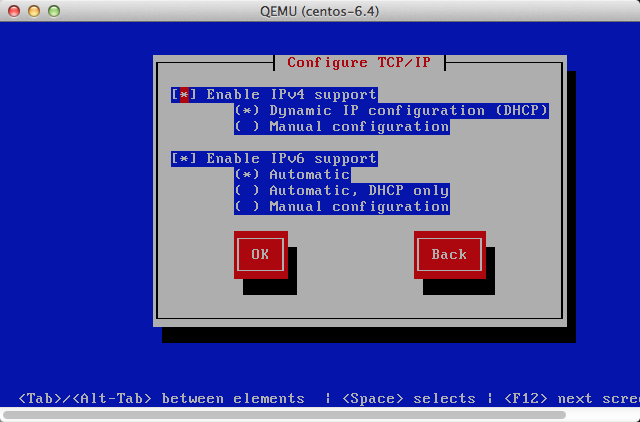
Point the installer to a CentOS web server
Choose URL as the installation method.
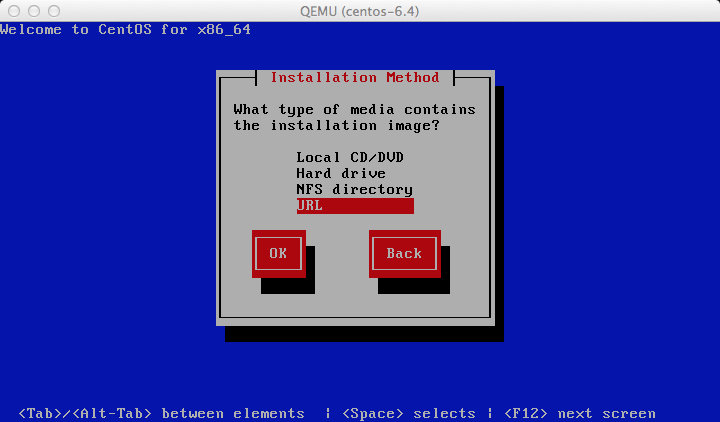
Depending on the version of CentOS, the net installer requires the
user to specify either a URL or the web site and a CentOS directory that
corresponds to one of the CentOS mirrors. If the installer asks for a
single URL, a valid URL might be
http://mirror.umd.edu/centos/6/os/x86_64.
Note
Consider using other mirrors as an alternative to
mirror.umd.edu.
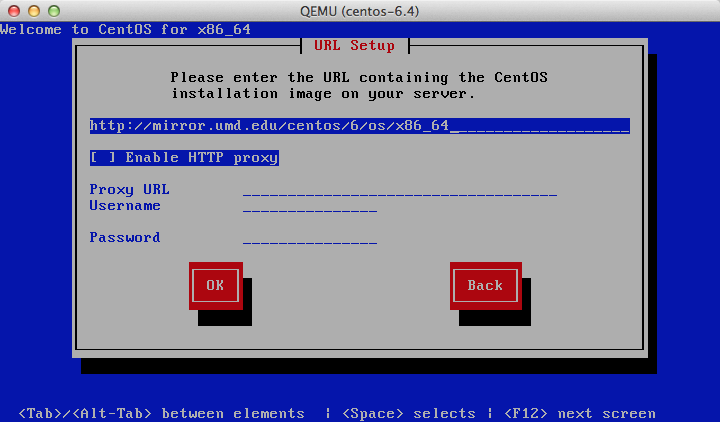
If the installer asks for web site name and CentOS directory separately, you might enter:
- Web site name:
mirror.umd.edu - CentOS directory:
centos/6/os/x86_64
See CentOS mirror
page to get a full list of mirrors, click on the HTTP
link of a mirror to retrieve the web site name of a mirror.
Storage devices
If prompted about which type of devices your installation uses,
choose Basic Storage Devices.
Hostname
The installer may ask you to choose a host name. The default
(localhost.localdomain) is fine. You install the
cloud-init package later, which sets the host name on boot
when a new instance is provisioned using this image.
Partition the disks
There are different options for partitioning the disks. The default
installation uses LVM partitions, and creates three partitions
(/boot, /, swap), which works
fine. Alternatively, you might want to create a single ext4 partition
that is mounted to /, which also works fine.
If unsure, use the default partition scheme for the installer because no scheme is better than another.
Step through the installation
Step through the installation, using the default options. The
simplest thing to do is to choose the Basic Server install
(may be called Server install on older versions of CentOS),
which installs an SSH server.
Detach the CD-ROM and reboot
When the installation has completed, the Congratulations, your CentOS installation is complete
screen appears.
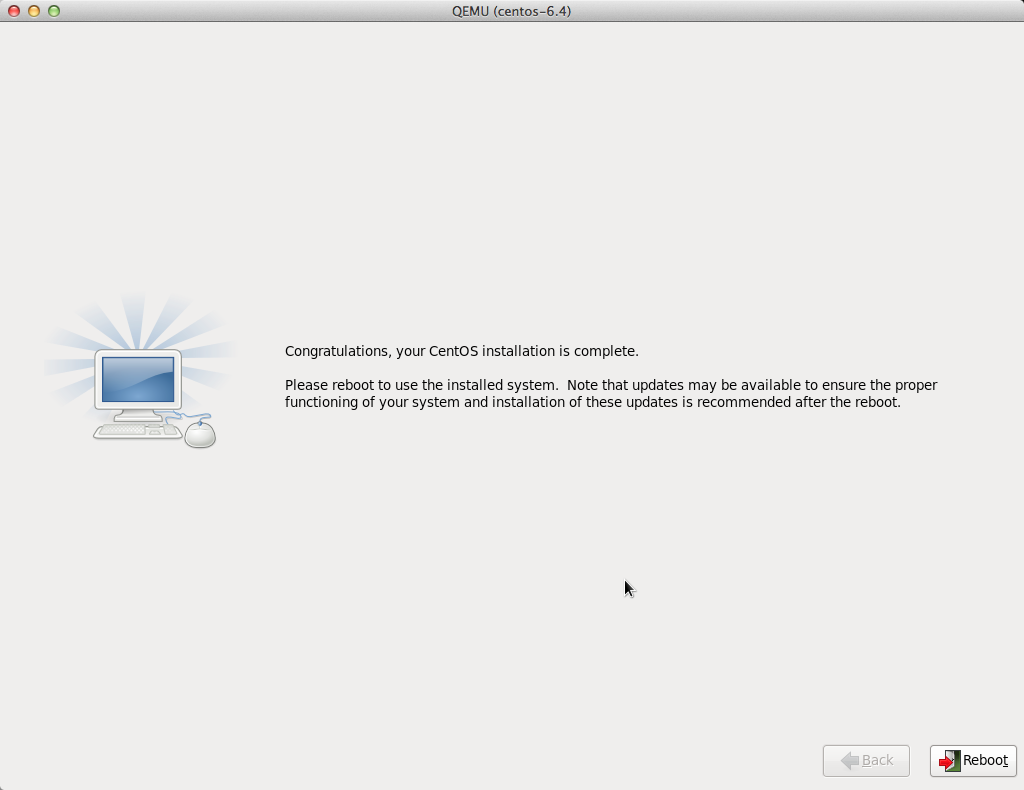
To eject a disk by using the virsh command, libvirt requires that you attach an
empty disk at the same target that the CDROM was previously attached,
which should be hdc. You can confirm the appropriate target
using the virsh dumpxml vm-image command.
# virsh dumpxml centos-6.4
<domain type='kvm'>
<name>centos-6.4</name>
...
<disk type='block' device='cdrom'>
<driver name='qemu' type='raw'/>
<target dev='hdc' bus='ide'/>
<readonly/>
<address type='drive' controller='0' bus='1' target='0' unit='0'/>
</disk>
...
</domain>Run the following commands from the host to eject the disk and reboot
using virsh, as root. If you are using
virt-manager, the commands below will work, but you can
also use the GUI to detach and reboot it by manually stopping and
starting.
# virsh attach-disk --type cdrom --mode readonly centos-6.4 "" hdc
# virsh destroy centos-6.4
# virsh start centos-6.4Log in to newly created image
When you boot for the first time after installation, you might be
prompted about authentication tools. Select Exit. Then, log in as
root.
Install the ACPI service
To enable the hypervisor to reboot or shutdown an instance, you must
install and run the acpid service on the guest system.
Run the following commands inside the CentOS guest to install the ACPI service and configure it to start when the system boots:
# yum install acpid
# chkconfig acpid onConfigure to fetch metadata
An instance must interact with the metadata service to perform several tasks on start up. For example, the instance must get the ssh public key and run the user data script. To ensure that the instance performs these tasks, use one of these methods:
- Install a
cloud-initRPM, which is a port of the Ubuntu cloud-init package. This is the recommended approach. - Modify the
/etc/rc.localfile to fetch desired information from the metadata service, as described in the next section.
Use cloud-init to fetch the public key
The cloud-init package automatically fetches the public
key from the metadata server and places the key in an account. You can
install cloud-init inside the CentOS guest by adding the
EPEL repo:
# yum install http://download.fedoraproject.org/pub/epel/6/x86_64/epel-release-6-8.noarch.rpm
# yum install cloud-initThe account varies by distribution. On Ubuntu-based virtual machines,
the account is called ubuntu. On Fedora-based virtual
machines, the account is called ec2-user.
You can change the name of the account used by
cloud-init by editing the /etc/cloud/cloud.cfg
file and adding a line with a different user. For example, to configure
cloud-init to put the key in an account named
admin, add this line to the configuration file:
user: adminWrite a script to fetch the public key (if no cloud-init)
If you are not able to install the cloud-init package in
your image, to fetch the ssh public key and add it to the root account,
edit the /etc/rc.d/rc.local file and add the following
lines before the line touch /var/lock/subsys/local:
if [ ! -d /root/.ssh ]; then
mkdir -p /root/.ssh
chmod 700 /root/.ssh
fi
# Fetch public key using HTTP
ATTEMPTS=30
FAILED=0
while [ ! -f /root/.ssh/authorized_keys ]; do
curl -f http://169.254.169.254/latest/meta-data/public-keys/0/openssh-key \
> /tmp/metadata-key 2>/dev/null
if [ \$? -eq 0 ]; then
cat /tmp/metadata-key >> /root/.ssh/authorized_keys
chmod 0600 /root/.ssh/authorized_keys
restorecon /root/.ssh/authorized_keys
rm -f /tmp/metadata-key
echo "Successfully retrieved public key from instance metadata"
echo "*****************"
echo "AUTHORIZED KEYS"
echo "*****************"
cat /root/.ssh/authorized_keys
echo "*****************"
fi
doneNote
Some VNC clients replace the colon (:) with a semicolon
(;) and the underscore (_) with a hyphen
(-). Make sure to specify http: and not
http;. Make sure to specify authorized_keys
and not authorized-keys.
Note
The previous script only gets the ssh public key from the metadata server. It does not get user data, which is optional data that can be passed by the user whenrequesting a new instance. User data is often used to run a custom script when an instance boots.
As the OpenStack metadata service is compatible with version 2009-04-04 of the Amazon EC2 metadata service, consult the Amazon EC2 documentation on Using Instance Metadata <http://docs.amazonwebservices.com/AWSEC2/2009-04-04/UserGuide/ AESDG-chapter-instancedata.html> for details on how to get user data.
Disable the zeroconf route
For the instance to access the metadata service, you must disable the default zeroconf route:
# echo "NOZEROCONF=yes" >> /etc/sysconfig/networkConfigure console
For the nova console-log command to work properly on
CentOS 6.x, you might need to add the following lines to
the /boot/grub/menu.lst file:
serial --unit=0 --speed=115200
terminal --timeout=10 console serial
# Edit the kernel line to add the console entries
kernel ... console=tty0 console=ttyS0,115200n8Shut down the instance
From inside the instance, as root:
# /sbin/shutdown -h nowClean up (remove MAC address details)
The operating system records the MAC address of the virtual Ethernet
card in locations such as
/etc/sysconfig/network-scripts/ifcfg-eth0 and
/etc/udev/rules.d/70-persistent-net.rules during the
instance process. However, each time the image boots up, the virtual
Ethernet card will have a different MAC address, so this information
must be deleted from the configuration file.
There is a utility called virt-sysprep, that performs various cleanup tasks
such as removing the MAC address references. It will clean up a virtual
machine image in place:
# virt-sysprep -d centos-6.4Undefine the libvirt domain
Now that you can upload the image to the Image service, you no longer
need to have this virtual machine image managed by libvirt. Use the
virsh undefine vm-image command to inform
libvirt:
# virsh undefine centos-6.4Image is complete
The underlying image file that you created with the qemu-img create command
is ready to be uploaded. For example, you can upload the
/tmp/centos-6.4.qcow2 image to the Image service.