The Dashboard shows the instance snapshot in the "Images" category not in the Images & Snapshots category, and the button "Launch" should be "Launch Instance" in 'dashboard_manage_instances.rst' of Manage instances in Admin User Guide. Change-Id: I61ccccc8caa94697733c397e6dabeaf7dc90ed95 Closes-Bug: #1503537
2.6 KiB
Manage instances
As an administrative user, you can manage instances for users in various projects. You can view, terminate, edit, perform a soft or hard reboot, create a snapshot from, and migrate instances. You can also view the logs for instances or launch a VNC console for an instance.
For information about using the Dashboard to launch instances as an end user, see the OpenStack End User Guide.
Create instance snapshots
- Log in to the Dashboard and choose the admin project from the drop-down list at the top of the page.
- On the
Admintab, open theSystemtab and click theInstancescategory. - Select an instance to create a snapshot from it. From the
Actionsdrop-down list, selectCreate Snapshot. - In the
Create Snapshotwindow, enter a name for the snapshot. - Click
Create Snapshot. The Dashboard shows the instance snapshot in theImagescategory. - To launch an instance from the snapshot, select the snapshot and
click
Launch Instance. For information about launching instances, see the OpenStack End User Guide.
Control the state of an instance
Log in to the Dashboard and choose the admin project from the drop-down list at the top of the page.
On the
Admintab, open theSystemtab and click theInstancescategory.Select the instance for which you want to change the state.
In the
Moredrop-down list in theActionscolumn, select the state.Depending on the current state of the instance, you can choose to pause, un-pause, suspend, resume, soft or hard reboot, or terminate an instance (items in red are dangerous).
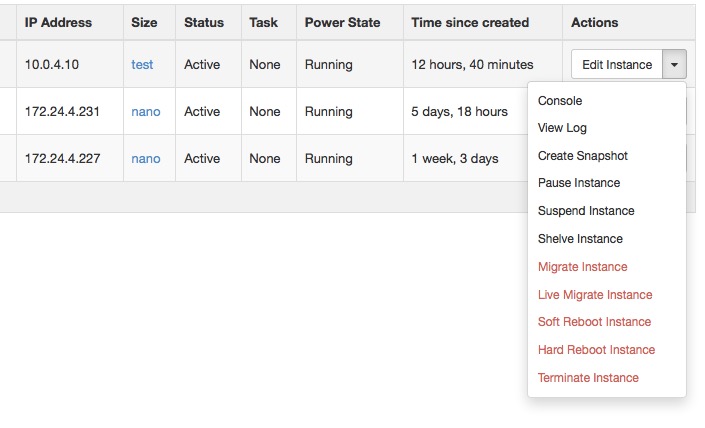
Track usage
Use the Overview category to track usage of instances for each project.
You can track costs per month by showing meters like number of VCPUs, disks, RAM, and uptime of all your instances.
- Log in to the Dashboard and choose the admin project from the CURRENT PROJECT drop-down list.
- On the
Admintab, click theInstancescategory. - Select a month and click
Submitto query the instance usage for that month. - Click
Download CSV Summaryto download a CSV summary.