As the ExtensionPack is also needed for VirtualBox this change mentions it. Change-Id: I6163f3e6d04ac213090df3d0daeb86790f001bca Signed-off-by: Gergely Csatari <gergely.csatari@nokia.com> |
||
|---|---|---|
| dist | ||
| docs | ||
| elements/upstream-training | ||
| stats | ||
| .gitignore | ||
| .gitreview | ||
| CHANGELOG.md | ||
| create-training-box.sh | ||
| helper.sh | ||
| LICENSE | ||
| prereqs.sh | ||
| README-virtualbox-import.md | ||
| README.md | ||
| upstream-training.ovf | ||
OpenStack Upstream Institute Virtual Environment
bit.ly/upstream-institute-vm
Instructions
Using VirtualBox
- Set up VirtualBox with Extension Pack
- Go to the releases page and download the latest VM image.
- Import the
ovafile (File->Import appliance...)on Windows? look here.)
- Start up the VM
Using VMware player
- Set up VMware player
- Go to the releases page and download the latest VM image.
- Open the
ovafile (File->Open a Virtual Machine)A warning dialog might appear. Click on
Retry - Start up the VM
Minimum requirements
- 5GB of free RAM (so at least 8GB in your laptop)
- Recent CPU with at least 4 cores
- 15GB disk space
Getting around in the VM
-
Explore the environment. The four main software you will be using from the desktop during the training are:
- Firefox web browser
- Xfce4-terminal terminal emulator
- Geany text editor
- HexChat IRC client
please make sure that you replace the default user
ubuntuupon first start before logging in to Freenode channels.
-
When
stack.shfinished running, you can open your Horizon Dashboard (http://localhost/) or on VirtualBox using the DevStack bookmark- Login:
demo - Password:
openstack
- Login:
-
Select the
demoproject -
Start a VM. Use a tiny flavor. A CirrOS image is already set up by devstack
-
Assign a floating IP
-
Enable SSH and ICMP ports on the security groups
Learn how to set up devstack
These are the steps used to provision the vm:
- install-base.sh - Git and dependent packages
- install-devstack.sh - Devstack
- install-gui.sh - Xfce desktop environment, GUI applications
- files/ - configuration files copied into the vm
Using latest devstack
Please do not update your openstack installation during the training. It requires bandwidth.
If you want to keep on using the training VM for devstacking, you should disable offline mode in local.conf. Also reconsider git related settings here.
Screenshots
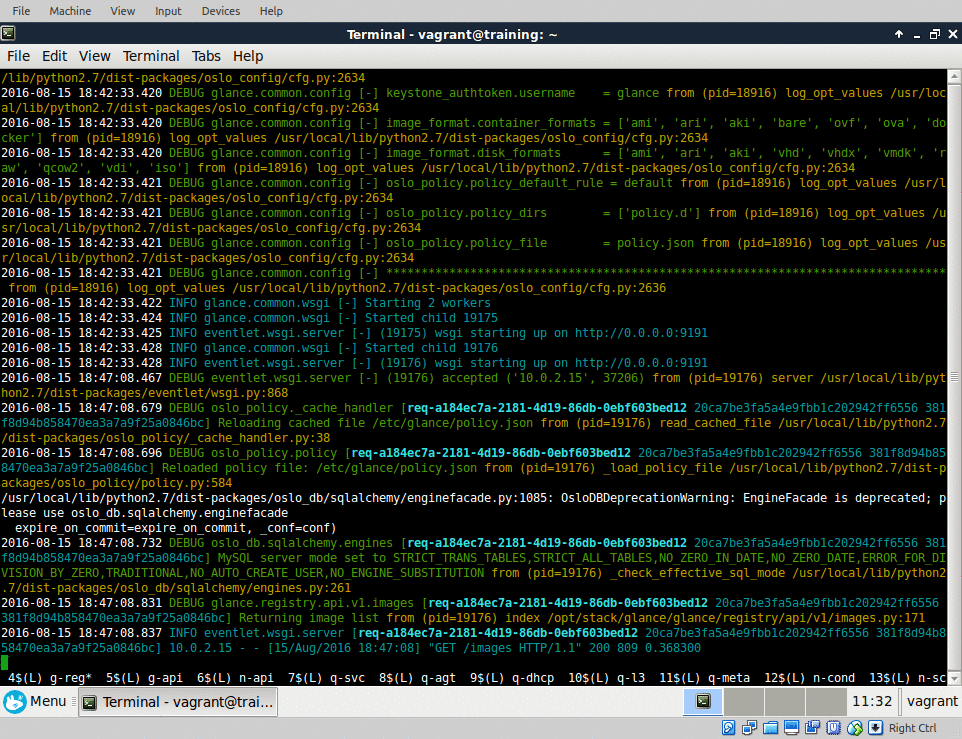 |
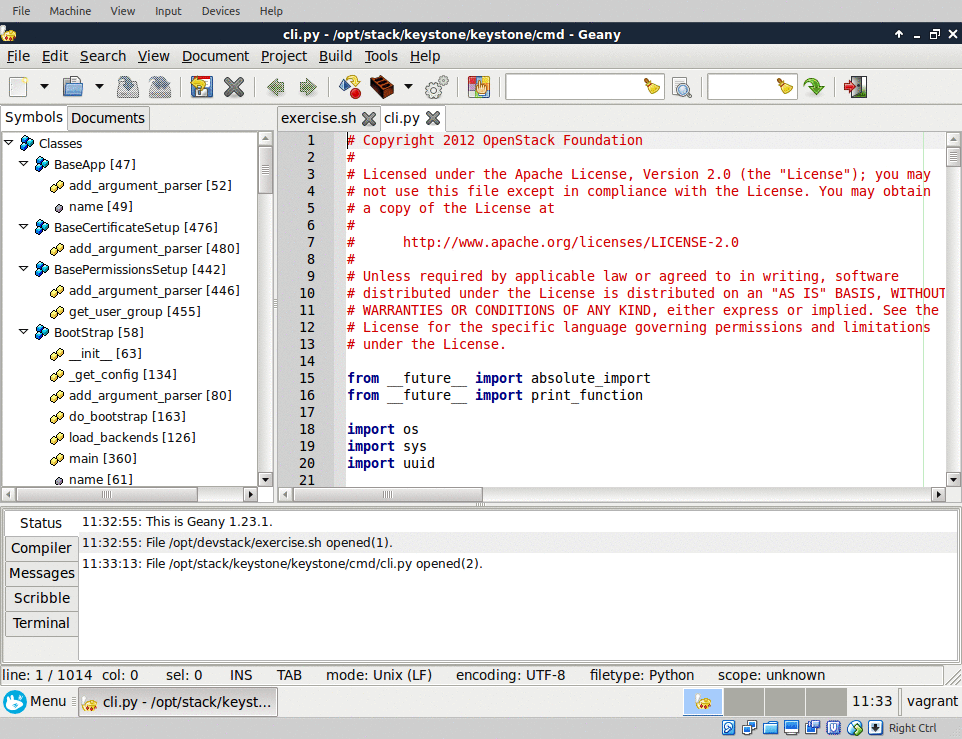 |
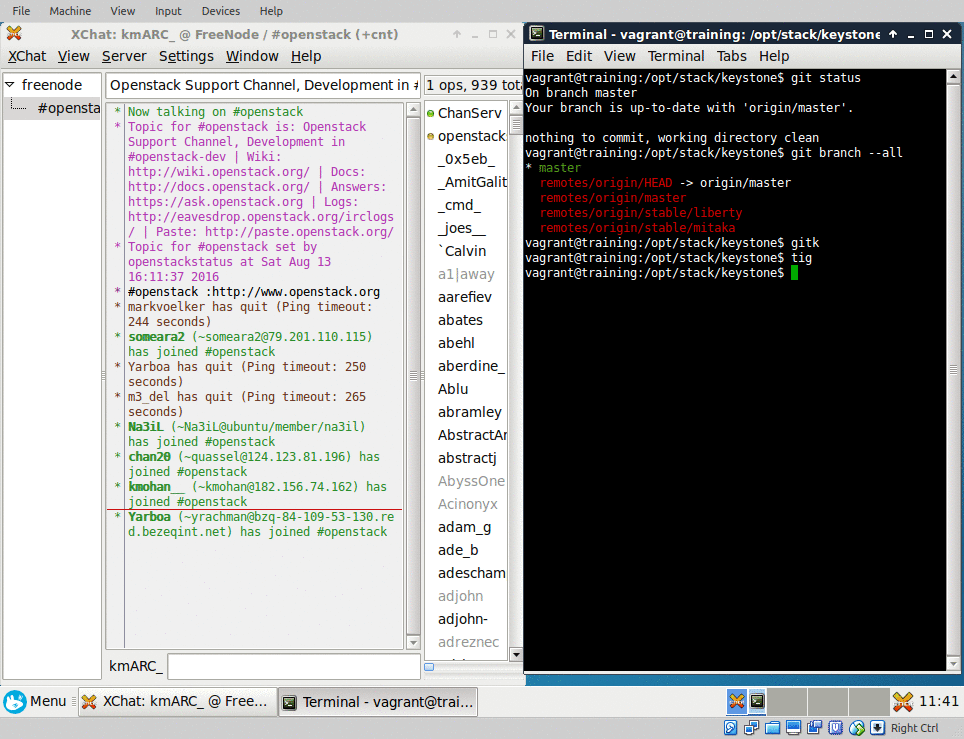 |
|---|---|---|
| devstack | text editor | git and irc |
Advanced Topics
This section is mainly for developers of the VM, on the training you won't need this.
Roll your own image
The image can be built using diskimage-builder.
- Install prerequisites
This step needs root/sudo rights to install tools like qemu-img./prereqs.sh - Activate the python virtual environment
. .env/bin/activate - Create disk image with provided convenience script
./create-training-box.sh - The generated image can be found under
dist/
License
MIT